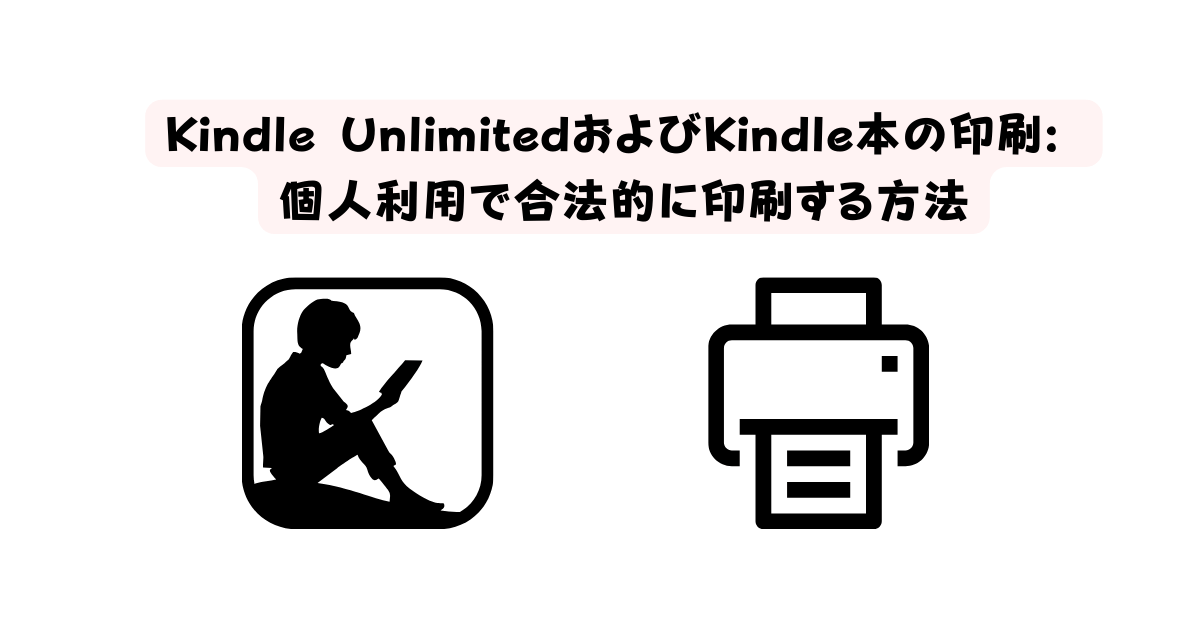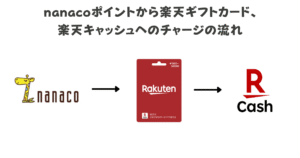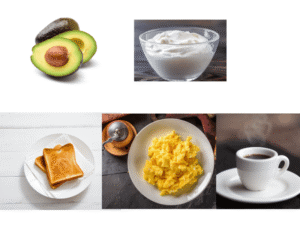Kindle UnlimitedやKindle本を読む中で、個人的に一部を印刷したいと感じることがあるかもしれません。
しかし、電子書籍はDRM:Digital Rights Managementによって保護されているので、違法に印刷しないように注意が必要です。
本記事では、“Kindle Unlimited 印刷”およびKindle本の合法的な印刷方法について説明します。
Kindleアプリに印刷機能はない
残念ながら、Kindleアプリには印刷機能はありません。しかし、
以下の方法を利用することで、個人利用の範囲でKindle本を印刷することが可能になります。
Kindle Cloud Readerの機能を使う
個人利用の範囲でKindle UnlimitedやKindle本を印刷したい場合は、Amazonが提供している「Kindle Cloud Reader」機能を使います。
この方法で、部分的な範囲を印刷することができます。固定レイアウト型の本(マンガや雑誌など)では、一度に見開き2ページを印刷することが可能です。
現在では、Kindle Cloud ReaderはKindle for PCに切り替わっており、この方法は使えなくなっています
他の印刷方法
スクリーンショットからの印刷、PDF化
スクリーンショットからPDFに変換して、PDFをまとめると複数のページを印刷することが可能になります。
あくまでも個人利用に限ることが重要です。PDF化はグレーもしくは問題になる可能性があります
Kindle本の全ページ印刷
- 全ページ印刷には、DRM解除ツールの使用は違法です。合法的な方法として、テキストコピーやスクリーンショットの連続撮影を使う方法が選択肢となります
Kindle本の紙印刷
- Kindle本を一度PDFに変換し、その後プリンターで印刷します。
コンビニでのKindle本印刷
- コンビニのマルチコピー機を利用して印刷する方法があります。
- ネットサービスやアプリからでも対応しています セブンイレブンのサービス
Kindle Paperwhiteでの印刷
Kindle Paperwhiteでは印刷することはできませんが、読書のための専用端末として楽しみましょう
各OSスクリーンショットコマンド
- Windows : PrintScreenキー
- Mac : 「command + shift + 3」キー
- iPhone : スリープボタンを押したままホームボタン
- Android : 音量小ボタンと電源ボタンを同時に数秒間押し続ける
詳細はスクリーンショットの法的側面について解説したこちらの記事をご覧下さい
>> Kindleのスクショって違法なのか?【法的リスクと利用ガイド】
テキストコピーで印刷
小説などの文字だけで構成されるリフロー型の本には、テキストをコピーしてWordやテキストエディタに貼り付け、印刷する方法が効果的です。
荒技、写真をとる
アプリによってはスクリーンショットもとれないものがあります
その場合は、PC画面毎写真をとって写真を印刷することができます。スクリーンショットの印刷の代用です。
Kindle for PCの利用
Kindle for PCを利用してKindle本を手持ちのPCで閲覧が可能となっています。
専門書などはスマホより画面の大きいPC環境で閲覧が便利です
詳細はKindle for PCが登場してPC環境で書籍が読みやすくなったで解説しています。
スクリーンショットをとり、これを印刷することはDRMを破ってはいません。
Kindle for PCでは印刷機能がありませんが、スクリーンショットを取り印刷することはDRMを破る行為には当たりません。
個人利用に限ればセーフですが、違法コピーや配布は厳禁です。
スクリーンショットの自動化について
Kindleのスクリーンショットの自動化を行うことも可能です。
印刷すると便利なもの
全ページ印刷は上記の方法でも困難ですが、印刷すると便利な物として
- 問題集
- 楽譜
個人利用の範疇だとこの辺りになるかと思います
問題集の印刷
個人利用に限ると、問題集の印刷も便利ですね
まとめ
Kindle本は様々な方法で印刷できます。
上記の方法を利用して、あくまでも個人利用の範囲で”Kindle Unlimited 印刷”やKindle本の印刷を試してみてください。
ただし、現在の方法はスクリーンショットを印刷するなど、グレーもしくは違法と考えられる点が多く注意が必要です。
関連記事
Kindle Unlimitedアフィリエイトで稼ぐ!もしもアフィリエイトでのスタート方法