ノートPCのパフォーマンスが落ちてきた、容量不足に悩んでいる方へ
SSD換装はその解決策の一つです。
この記事では、簡単な手順で2TBのSSDへアップグレードする方法をご紹介します。
この方法は、SSDの寿命が近づいている場合や、容量を増やしたい場合にも役立ちます。
Windowsでの手順になります。
OS、パーティションの設定、アプリの設定などそのまま持ち越しして使用する方法としてクローン作成がオススメの方法です。
SSDの選び方
SSDですが、1-4TBまで選択肢が一般的です。容量と値段などのバランスを考えると1-2TBがオススメです。
SSDの種類
SSDには主にSATAとNVMeの2種類があります。SATAは安価で広く利用されており、NVMeは高速でパフォーマンスを重視するユーザーに最適です。さらに、フォームファクタとして2.5インチとM.2の選択肢があります。ノートPCに適したタイプを選びましょう。
SSD換装手順
2TBのSSDを選択。Crucialなどがコストパフォーマンスに優れた選択肢です。
SSDを外付けケースに入れ、PCに接続。ディスクの管理ツールでフォーマットを実施。
EaseUS Todo Backupなどのソフトを利用し、データとOSをクローン作成。有料版の無料トライアルを利用可能。
PCをシャットダウンし、古いSSDを取り外して新しいSSDを取り付ける。精密ドライバーなどの工具が必要です。
SSDを購入
今回は2TBのSSDに換装しました。比較的手頃な価格帯としてCrucialのSSDをチョイスしています。4TBもありますけど、まだちょっと高いですね。
SSDをフォーマット
購入したSSDは外付けケースで接続ができます。外付けケースを使ってストレージとしても使うことができます。
こちらのM.2外付けケースはネジが不要なので取り扱いが簡単です。
購入したSSDを外付けケースにいれてPCに接続しても、まだ認識されません。次のステップで認識できるようになります。
SSDを認識するためにSSDのフォーマットを行います。
SSDフォーマット手順
- スタートボタンを右クリック
- 「ディスクの管理」を左クリック
- 「フォーマット」を左クリック
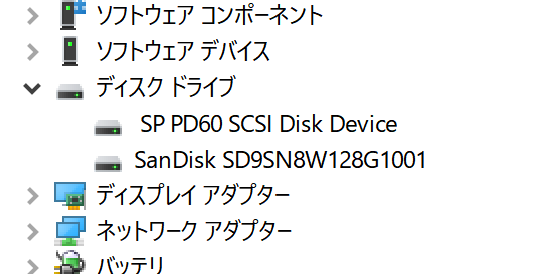
今回は、SP PD60 SCSI Disk Deviceが購入したSSDなので、こちらをntfs形式にフォーマットをおこなって下さい。
これでSSDが認識されるようになって準備完了です。フォーマット自体は数分で完了します。
今使っているPCのデータのクローン作成(OS含む)
ここで外付けSSDに今、使用しているPCのデータをまるごとコピーします。
通常のデータバックアップのファイルコピーではOSごとデータをコピーするすることができません。
設定毎データをコピーする場合はクローンを作ります。
EaseUS Todo Backup を使いました。
有料版も30日間のフリートライアルがあるので、1回目の換装を無料で行うことができますよ。
EaseUs Todo Backupの有償版では、パーティション毎クローンができるので非常に便利です。
複数のドライブを使用していても問題ありません。
クローンを作成します。ここは時間が結構かかります。数時間程度かかります。
【最新版】HD革命/CopyDrive_Ver.8_通常版 ハードディスク SSD 入れ替え 交換 まるごとコピーソフト コピードライブ
まるごとコピーソフトはディスクやSSDにコピーできる、ハードディスク/SSDの交換に最適なハイクラスコピーソフトです。 ハードディスクからSSDへ、あるいはMBRディスクからGPTディスクへ変換コピー、複数の回復パーティションの先頭移動など、便利かつ複雑なコピーも可能です。
PCのSSDを交換する
クローン作成が完了したら、PCのSSDを交換します。以下の手順で交換してください。
- PCの電源を切る
- 必要に応じて、バッテリーを取り外す
- PCのケースを開け、現在のSSDを取り外す
- 新しいSSDを取り付ける
- ケースを閉じ、バッテリーを戻す
はじめは不安に思いますが、心配ありません。最悪、戻せば大丈夫です。
PCの中身を入れ替えるので精密ドライバーなどを用います。
SSDを入れ替えて、起動します。必要に応じてBIOS画面から起動ディスクを選びます。
特別な状況をのぞけば、起動ディスクはSSDになっていると思うので普通に起動すればOKです。
追加ボリュームのGが約900GBで合計2TBとなりました。
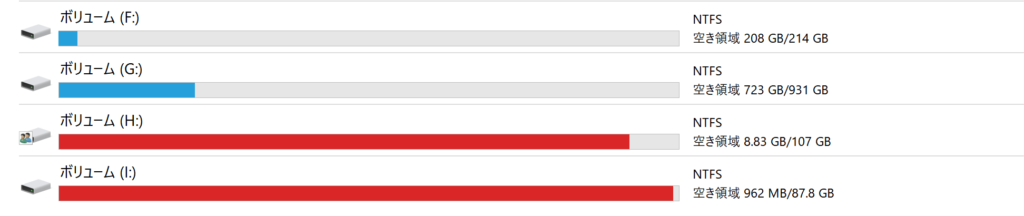
注意点
SSD交換後、PCを起動してください。起動ディスクが正しく認識されていれば、そのまま起動できます。もし起動しない場合は、BIOS画面で起動ディスクを選択してください。
まとめ
容量不足に悩むノートPCユーザーにとって、SSDの換装は効果的な解決策です。クローン作成を利用すれば、簡単かつスムーズにデータ移行が可能です。今回紹介した手順を参考に、自分のPCのパフォーマンスを向上させましょう。

