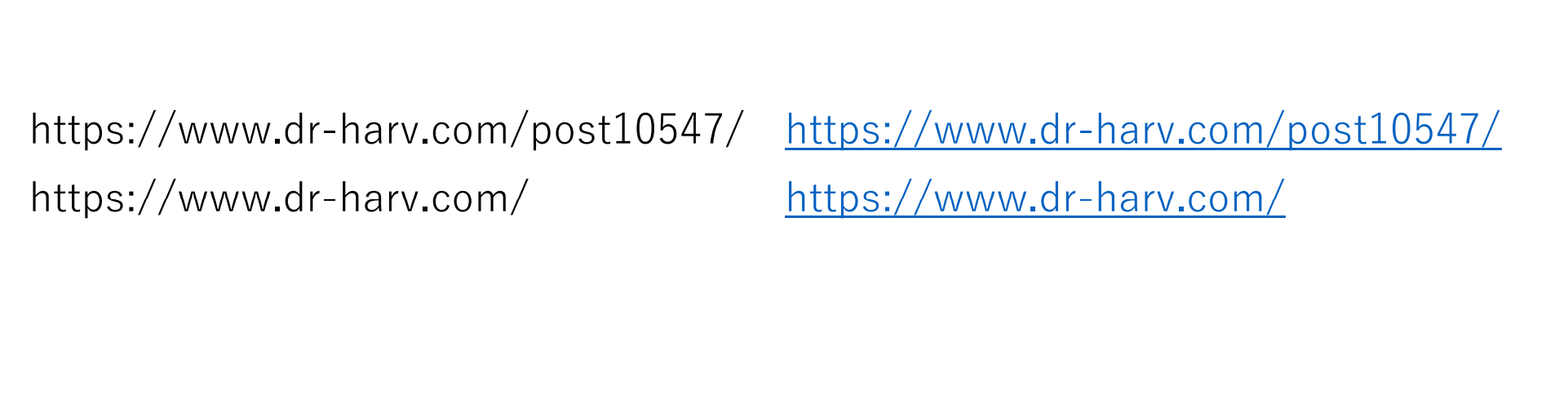「Excelのハイパーリンク付き資料をPDFにしたら、リンクが使えなくなった…」そんな経験ありませんか?
本記事では、Excelで作成したハイパーリンク付きデータを“そのままPDF化”し、インタラクティブな資料に仕上げる方法をステップごとに丁寧に解説します。
- リンクを残す保存手順
- よくあるトラブルとその回避法
- 仕事の資料や報告書を“ワンランク上”にするテクニックも紹介
PDF化した後でもしっかりリンクが動作するように設定しておけば、社内外への資料共有が一気にスマートになります。
ハイパーリンクの設定方法
Excelシートに必要なハイパーリンクを設定します。
ハイパーリンクの設定はこちらの記事も参照ください。
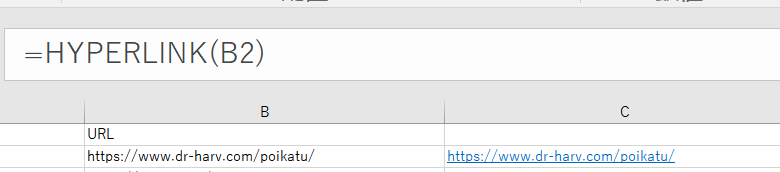
リンクしたいテキストや画像を選択し、右クリックで「ハイパーリンク」オプションを選ぶことで簡単に行えます。
どちらのリンクもPDFになってもハイパーリンクを残すことはできます
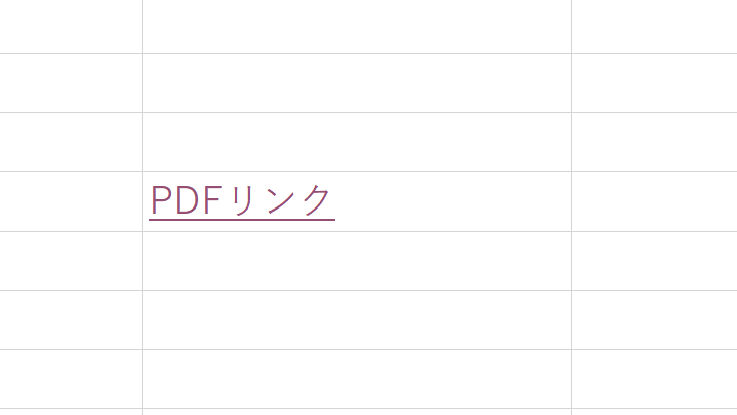
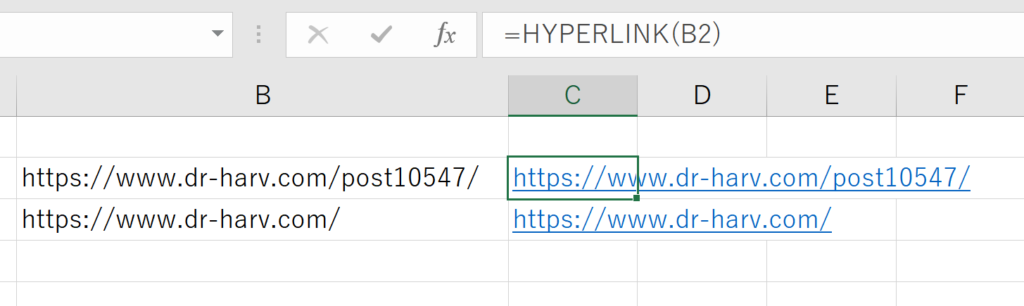
PDFとして保存する方法
ハイパーリンクが設定されたら、次はExcelファイルをPDFとして保存します。
この際、「保存の種類」で「PDF」を選択し、必要なオプションがチェックされていることを確認してください。
デフォルト環境でも大丈夫なようです
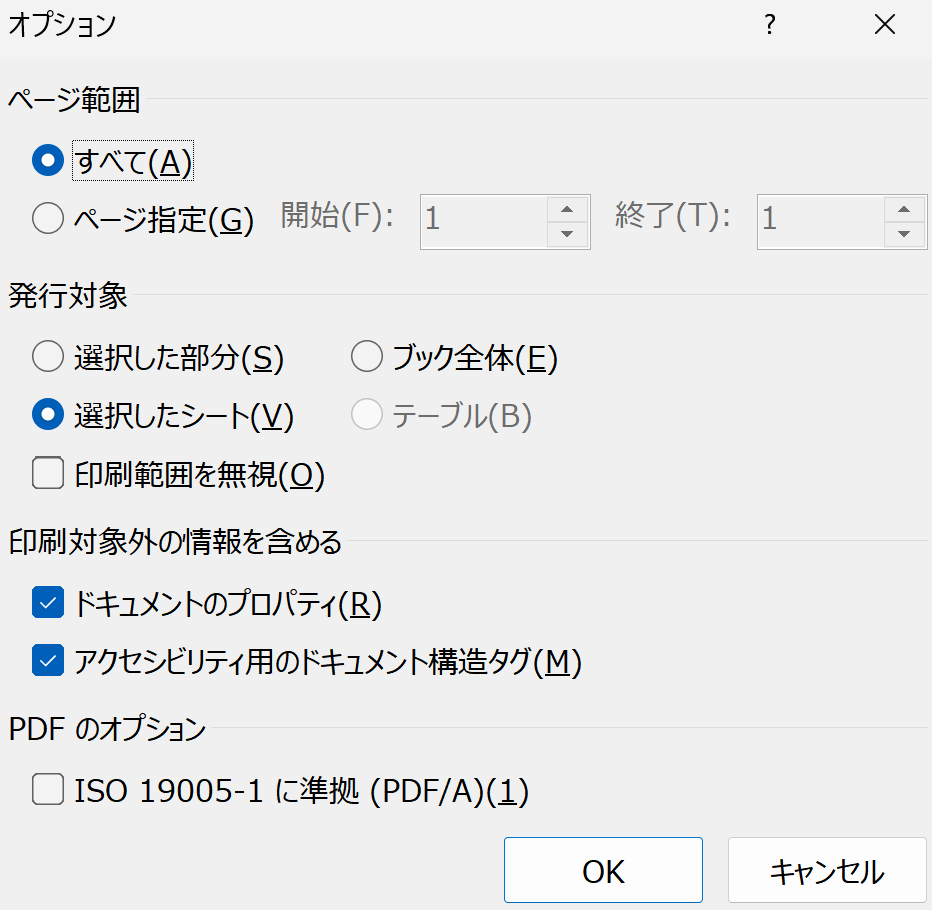
PDFの確認方法
PDFを開き、リンクが正しく機能しているかを確認します。もしリンクが動作しなければ、元のExcelファイルに戻ってリンクが正しく機能しているか確認してください
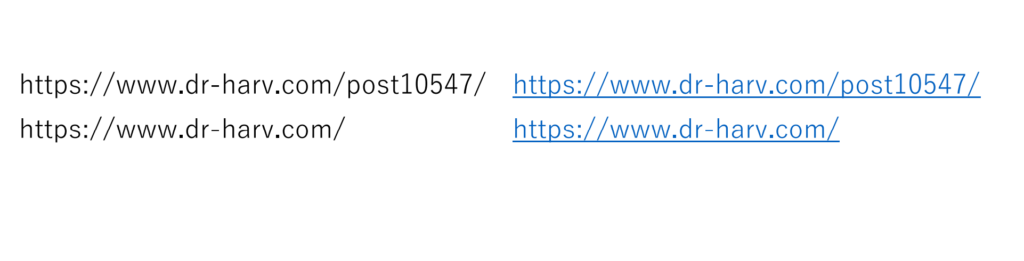
注意点
環境によってはPDF作成の際にリンクが切れてしまうことがあるようです
必ずPDFのリンクを確認し、必要に応じて修正をおこないましょう
まとめ
Excelのハイパーリンクを活用してインタラクティブなPDFを作成することで、資料の利便性とプロフェッショナリズムを向上させることができます。正しい手順で設定し、保存後にリンクを確認することで、問題を未然に防ぎましょう。